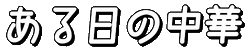Windows10のアップデートで「0xC1900101」エラーが出るときの解決方法ー再起動時にロゴ画面で止まる場合
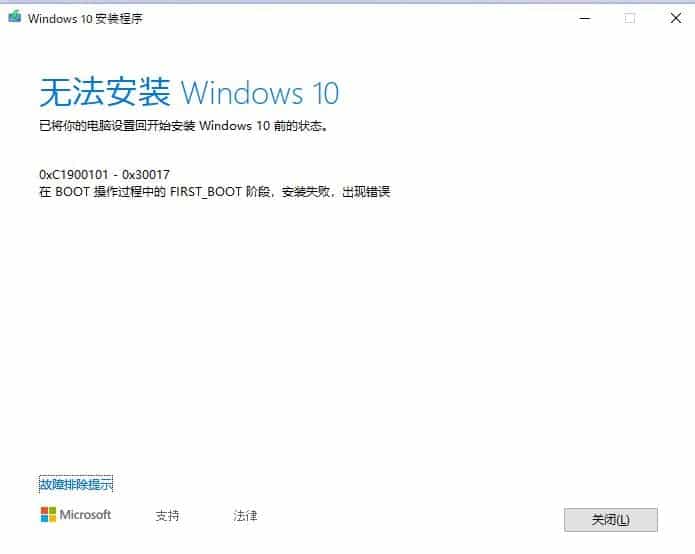
Windows10の大型アップデート「Update 1903」をおこなったときに、再起動時にロゴ画面で止まってしまいました。
アップデートがキャンセルされてもとの状態にもどったとき、画像のような「0xC1900101 – 0x30017」のエラーが出ました。


エラーが発生するまでの具体的な流れですが、
- アップデートのインストール開始。
- 再起動時にPCのロゴ画面で止まってしまう。
- 仕方ないので電源ボタンを長押しして一度シャットダウンし、またPCを付ける。
- またロゴ画面で止まる。
- また電源を切って付ける。
- 失敗回数が多いとWindows10は自動的にアップデートデータを削除して元の状態に戻してしまう。
何度やってもロゴ画面で止まってしまうので、ネットであれこれ調べました。
「0xC1900101」エラー時の解決方法を書いたサイトはいくつかあったのですが、どの方法をためしても直りません。
以下はためした方法です。
- ウイルスセキュリティをアンインストール。
- ドライバーを最新のものにする。
- ハードドライブのエラーを修復。
- biosを最新のものにアップデート。
- 不要なデバイスをすべてはずす(Dドライブまではずしました)。
とにかくできることはすべてやりましたが、なにをしてもアップグレードは不可。
それで自分でいろいろためしてみて方法を見つけました。
「再起動時にロゴで止まる」といったおなじ症状で苦しんでいる方は、ぜひともためしてみてください。
そもそも「0xC1900101」エラーってなに?
マイクロソフトのサポートページにも書いていますが、「0xC1900101」はドライバーが不適応なときに発生するエラーです。


「ドライバーが古い」ということ以外に、「正規のドライバーを使っていない」ばあいもこれが発生します。
具体的にはユーザーが作ってマイクロソフトから許可を取っていないドライバーです。

Windows10では、デフォルトではマイクロソフトの署名の入ったドライバーしか使えないようになっています。
そしてWindows10を再起動させたとき、「正規のドライバーかどうかのチェック」がおこなわれます。
もし正規でないドライバーがあったばあい、起動を停止します。


Windows10のこの機能は「セキュアブート」と呼ばれています。名前のとおり「安全に起動させる」ための機能です。


セキュアブートを無効化する
セキュアブートが動作するタイミングですが、
1、PCを再起動。
↓
2、biosが起動していろいろする。
↓
3、OSが起動してWindows10が動く。
セキュアブートは「2」のときに動きます。


bios設定の画面に入る方法は、PCごとに違います。
たとえばMSIのPCのばあいは、電源を入れた直後のロゴ画面が出たときに「del」キーを連打です。


それとbiosをいじるのは危険も伴いますので、以下は自己責任でお願いします。


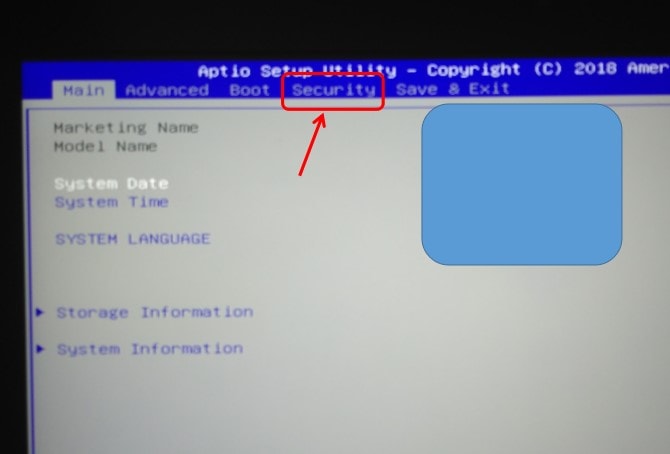
bios画面に入ったら「Security」というタブを選びます。キーボードの「→」キーを押すとタブが移動します。
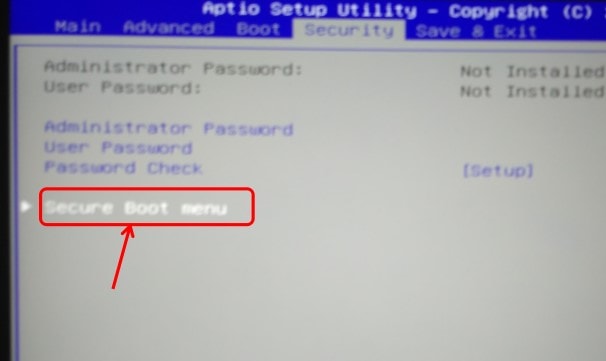
次に「↓」キーを何度か押して「Secure Boot menu」を選択。選択は「Enter」キーを押してください。戻るときは「Esc」キーです。
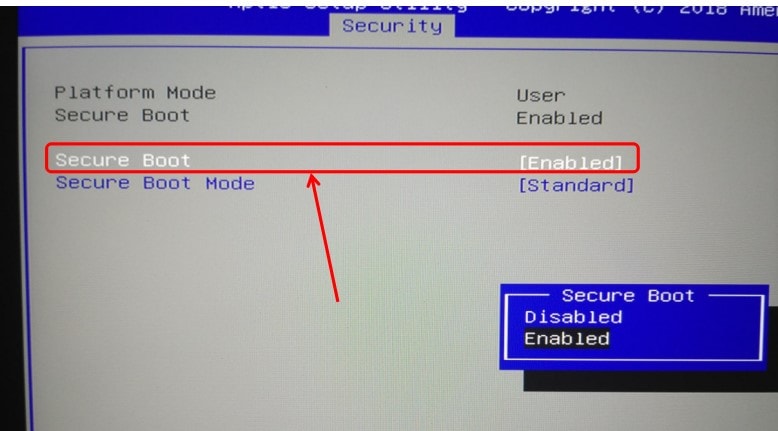
次の画面で「↓」キーを押して「Secure Boot」を選択。「Enabled」状態になっているはずなので、「Disabled」(無効化)を選択してください。
最後に「F10」キーを押してSave&Exit(もしくはrestart)します。PCによってF10ではないかもしれませんが、画面のどこかにキーの説明があるのでそれを見てください。もしくはタブにそういう欄があるかもしれません。
セーブせずにExitしてしまうと内容が保存されないので注意。
これでセキュアブートが無効化(解除)されます。
この状態のまま、もう一度Windowsアップデートをためしてみてください。
アップデート後は、心配なら同じ手順でセキュアブートを「Enabled」状態(有効化)に戻せばいいです。

セキュアブート解除後の問題点と対処方法
セキュアブートでひっかかっているということは、アップデート後もセキュアブートを有効化すると再起動時にロゴ画面でPCが止まる可能性があります。
そのばあいは、
1、セキュアブートを無効化したまま使いつづける。
2、セキュアブート有効化のままにしたいばあい、PCを再起動したいときは、一度シャットダウンして、電源ボタンを押して起動する(再起動のプロセスを経ない)。


シャットダウンは、次の起動を速くするためにPCにデータを保存します。
再起動はそのデータを一度リセットしますので、アップデート時は再起動をしたほうがいいです。
再起動しなければならないときだけセキュアブートを無効化するなど、使いわければいいかと思います。

セキュアブートの役目はドライバーのチェックのみです。
ただそのことにより非公式のドライバーがチェックからはずされるので、もしウイルスに感染していたらそれが再起動時にシステムにまぎれる可能性もあります。
そのため何度も忠告していますが、自己責任でお願いします。アップデート成功後はセキュアブートを有効化に戻したほうが安全かもしれません(自作PCや自作ドライバーを使っている人は無効化のままにしている人もいますが)。
ちなみにこのセキュアブートは昔のWindowsにはなかったもので、そのころのドライバーがWindows10にアップグレートするときにひっかかったという可能性もあります。

とりあえずどうしてもアップデートできないというときにはこの方法をためしてみてください。
ちなみに今回この記事を書いたのは、いろいろ探しても解決方法が見つからなかったからです。
セキュアブートの情報自体はあるのですが、それとWindowsアップデートとを関連させた情報がありませんでした。
こういうニッチな情報には何度も助けられたので、その恩返しの意味も込めて書きました。